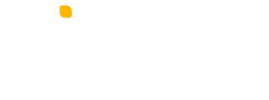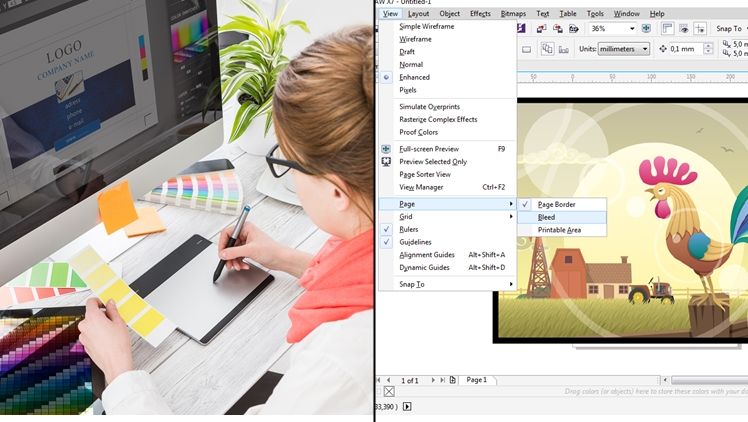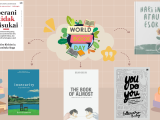Meski bukan seorang desainer, kemampuan dasar desain agaknya penting untuk dikuasai. Nggak mesti bisa bikin desain ekspert seperti iklan, tapi setidaknya kamu bisa bikin CV atau stiker jualan untuk dirimu sendiri. Selain website desain grafis gratis, aplikasi Corel Draw bisa kamu gunakan jika ingin belajar desain sederhana dan dasar. Sebab, menguasai Corel Draw akan menambah nilai jual keahlian ketika kamu melamar pekerjaan. Lewat aplikasi ini, kamu bisa bikin segala macam kebutuhan pekerjaan cetak, mulai dari poster hingga layout buku.
Di ulasan ini, kamu bisa mengetahui 10 teknik dasar Corel Draw sampai dengan tutorial Corel Draw lengkap. Setidaknya ilmu dasar desain ini kamu terapkan jika ingin membuat fotomu kelihatan menarik atau membangun branding akun media sosial online shop. Tutorial Corel Draw ini nggak sulit kok, apalagi kalau sebelumnya kamu sudah cek beberapa video tutorial Corel Draw di Youtube. Nah, sebagai awalan, unduh Corel Draw di komputermu lalu praktikkan tutorial Corel Draw pemula berikut ini.
ADVERTISEMENTS
Pelajari dulu tools dan menu yang ada di aplikasi Corel Draw
Banyak menu yang bakal muncul ketika kamu membuat sebuah laman kerja di aplikasi Corel Draw. Berikut gambar serta keterangannya.
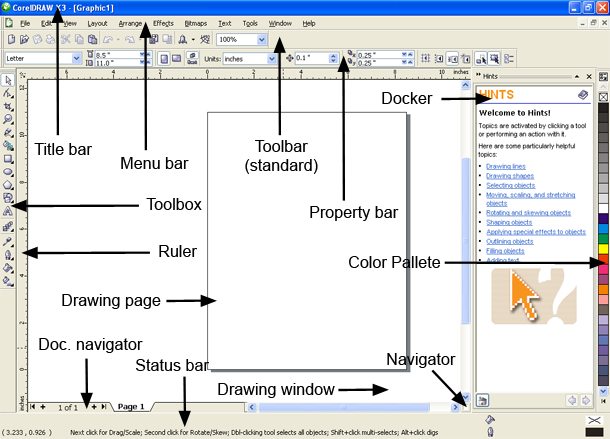
menu di laman kerja Corel Draw via kelasdesain.com
Nah, di antara menu-menu tersebut, Tool Box punya peran yang cukup penting karena sering dipakai untuk mengerjakan perintah dasar. Makanya, biar lancar mengoperasikannya nanti, cek beberapa fungsi Tool Box berikut ini:
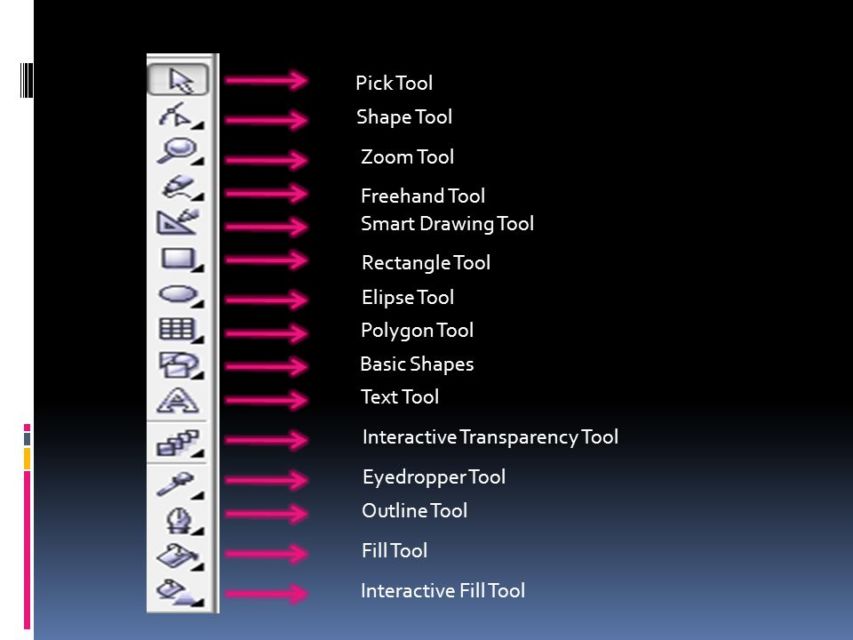
tool box Corel Draw via slideplayer.info
1. Pick Tool, untuk memindahkan, menyeleksi, memutar, mengatur ukuran, dan memiringkan objek
2. Shape tool, untuk mengedit objek atau garis yang berbentuk kurva
3. Zoom tool, untuk memperbesar serta memperkecil tampilan gambar di layar
4. Freehand tool, untuk membentuk objek ataupun garis
5. Smart Drawing tool, untuk memberi warna objek
6. Rectangle tool, untuk membuat objek persegi atau kotak
7. Ellipse tool, untuk membuat objek lingkaran
8. Polygon tool, untuk membuat bentuk objek segi banyak, misalnya segitiga, segiempat, atau yang lainnya
9. Text tool, untuk membuat teks
10. Transpalency tool, untuk membuat objek transparan
11. Eyedropper tool, untuk memilih warna
12. Outline tool, untuk menghapus dan menebalkan garis pinggir
13. Fill tool, untuk memberi dan memvariasi warna
ADVERTISEMENTS
Kalau sudah hafal beberapa tools di atas, yuk belajar tutorial cara menggunakan Corel Draw dari teknik-teknik dasarnya
1. Tutorial Corel Draw X8 memotong gambar
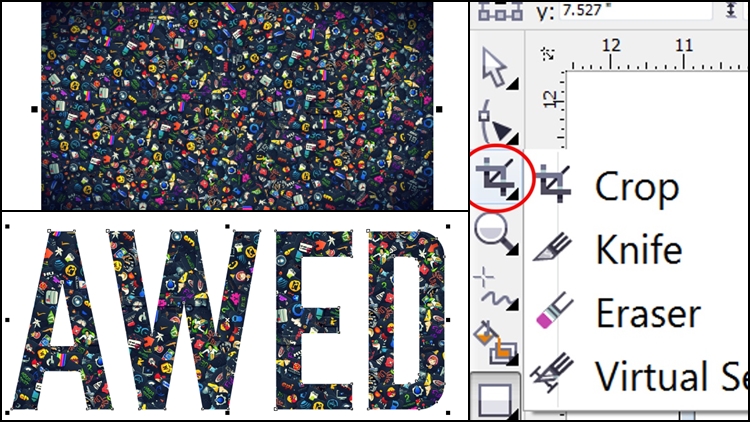
potong gambar di Corel Draw via agungyaa.blogspot.com
Ada tiga cara yang bisa kamu pakai, dengan Bazier, Pen Tool dan Eraser Tool. Biasanya, teknik croping ini dipakai biar kamu lebih mudah memasukkan gambar di desainnya nanti.
Cara memotong dengan Bazier
Import gambar yang akan dipotong, lalu klik tool ‘Bazier’. Ikuti pola objek yang mau dipotong kemudian blok objek dan pilih menu ‘Object’, klik ‘Shapping’ dan lanjutkan dengan klik opsi ‘Intersect’.
Cara memotong dengan Eraser Tool
Import gambar, kemudian klik ‘Eraser Tool’ lalu hapus bagian yang nggak diinginkan.
Cara memotong dengan Pen Tool
- Import gambar, pilih menu ‘Pen’ dan klik serta tahan tool tersebut kemudian ikuti alur potongan yang diinginkan.
- Pastikan titik kembali ke awal. Jika sudah, tekan ‘Shift’ di luar garis lalu pilih ‘Intersec’ dan hapus dengan mengklik tombol ‘Delete’.
2. Tutorial Corel Draw menghilangkan background
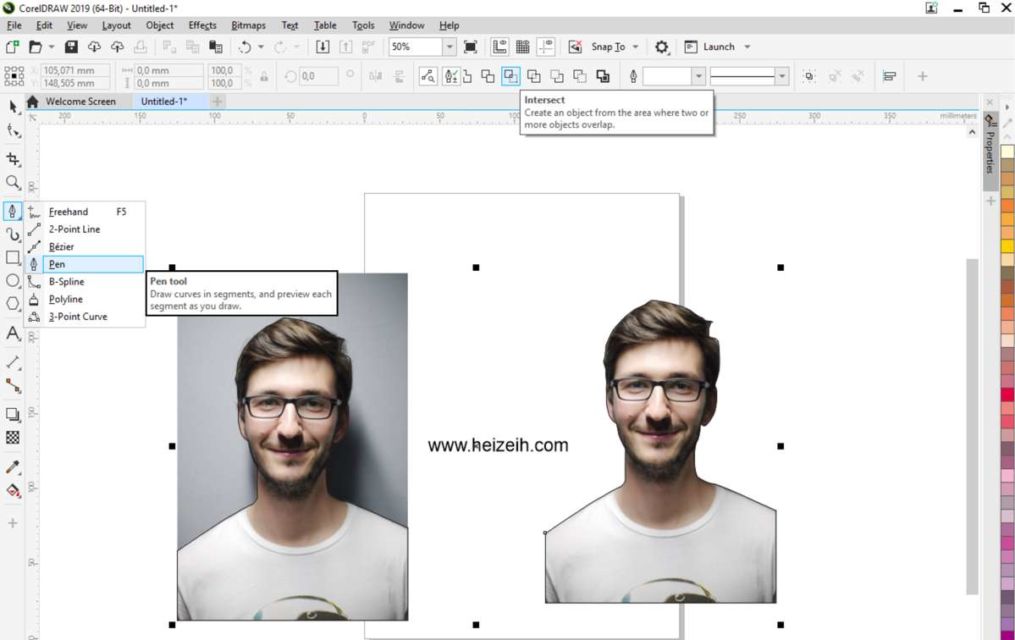
cara menghilangkan background via www.heizeih.com
Kalau paham teknik ini, kamu bisa menyunting foto formal dengan mudah lo! Begini caranya:
- Import gambar lalu pilih ‘Bitmap’ kemudian klik ‘Convert to Bitmap’.
- Pada ‘Option’, centang semua kolom yang ada kemudian klik ‘Ok’.
- Masih dalam kondisi yang sama, pilih ‘Edit Bitmap’ di bagian atas dan secara otomatis gambar akan dialaihkan ke ‘Corel Photo Paint’. Pada laman ini, pilih ‘Rectangle Maks Tool’ lalu ‘Magic Wand Mask’.
- Pilih dan seleksi warna background kemudian tekan tombol ‘Delete’.
- Jika sudah klik ‘Yes’ pada bagian Finish Editing.
3. Tutorial Corel Draw X7 menggabung dan memotong objek
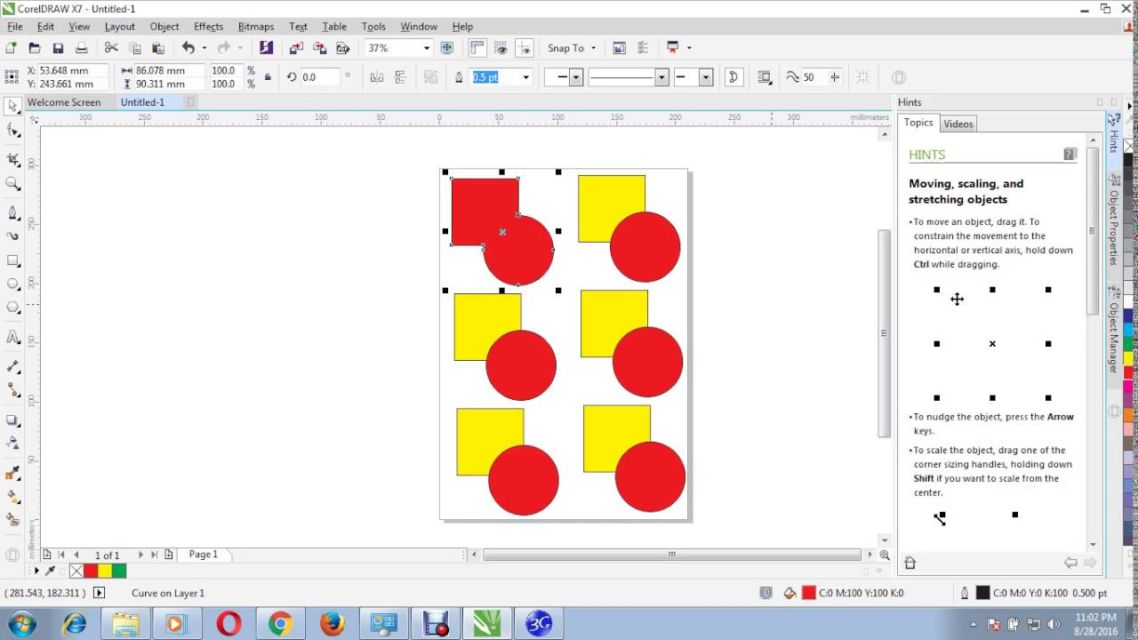
menggabungkan objek Corel Draw via www.youtube.com
Teknik ini bisa dipakai jika kamu mau menggabungkan dua bangun, misalnya segitiga dan persegi. Jadi, begini langkahnya:
- Buat sebuah objek bangun ruang kemudian seleksi dengan cara menekan ‘Shift’ atau Ctrl+A.
- Setelah muncul ‘properties shaping’, pilih dan tekan satu di antaranya. ‘Weld’ untuk menggabungkan dua bangun. ‘Trim’ untuk memotong suatu bangun. Atau, ‘Intersect’ untuk membuat bangun baru dari potongan objek yang diseleksi.
ADVERTISEMENTS
Biar lebih aplikatif, coba cek tutorial Corel Draw 2020 yang umum dipakai dalam kepentingan sehari-hari berikut
1. Tutorial Corel Draw membuat logo

bikin logo di Corel Draw via cuitandokter.com
Biar gampang, kamu mesti bikin rancangan gambar manual logo yang mau dibuat. Lalu lakukan langkah-langkah berikut:
- Import gambar ke aplikasi Corel Draw, kemudian buat bentuk polanya dengan menggunakan ‘Pen Tool’ atau tool box lain untuk membentuk bangun ruang yang diinginkan.
- Jika pola sudah terbentuk, beri warna dengan mengklik menu ‘Smartdrawing Tool’ atau ‘Eyedrop Tool’.
- Atur objek dan warna sesuai keinginan, klik kanan dan pilih ‘Group’. Kemudian simpan dengan cara mengklik menu ‘File’ lalu pilih ‘Export’ atau bisa juga dengan menekan Ctrl+E dan pilih format file yang diinginkan, klik ‘Save’ untuk menyimpan.
2. Tutorial Corel Draw X4 membuat kartun
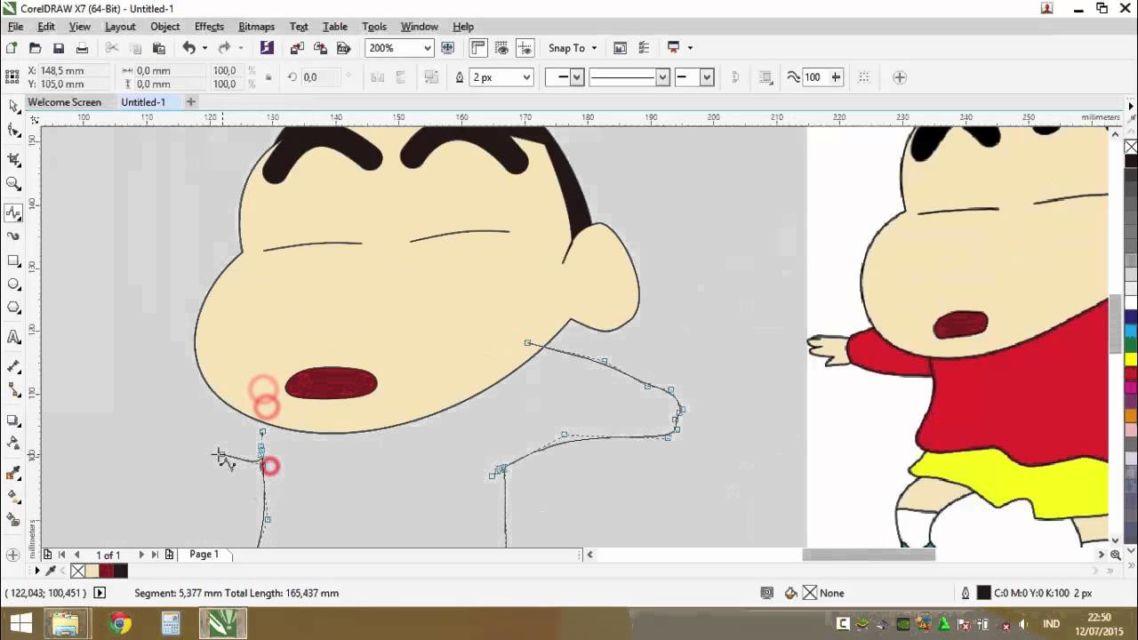
membuat gambar kartun via www.youtube.com
Biasanya, teknik ini dipakai buat mereka yang mau bikin foto kelihatan seperti tokoh di animasi kartun. Kalau lolos belajar teknik ini, kamu bisa tuh bikinin kado buat teman dengan cara menyuntingkan fotonya.
- Buka aplikasi Corel Draw, kemudian tekan Ctrl+N untuk membuat halaman kerja baru.
- Masukkan foto yang mau diedit. Jika kamu mau foto berada di tengah lembar kerja, tekan P.
- Lakukan proses tracing atau jiplak gambar, boleh pakai Pen Tool, Bezier Tool, atau Curve Tool. Lakukan proses penjiplakan pada tiap detail gambar.
- Jika satu objek sudah selesai dijiplak, tekan ‘Shift’ lalu klik ‘Weld’.
- Nah, kalau ada objek yang keluar garis coba tekan ‘Shift’ dan klik ‘Intersect Tool’.
- Warnai setiap objek yang kamu jiplak dengan menggunakan ‘Eyedrop Tool’.
- Jika sudah sesuai, gabung detail dengan menekan tombol Ctrl+G. Kemudian simpan lewat menu File dan pilih ‘Save’ atau ‘Save As’.
3. Tutorial Corel Draw X7 membuat poster
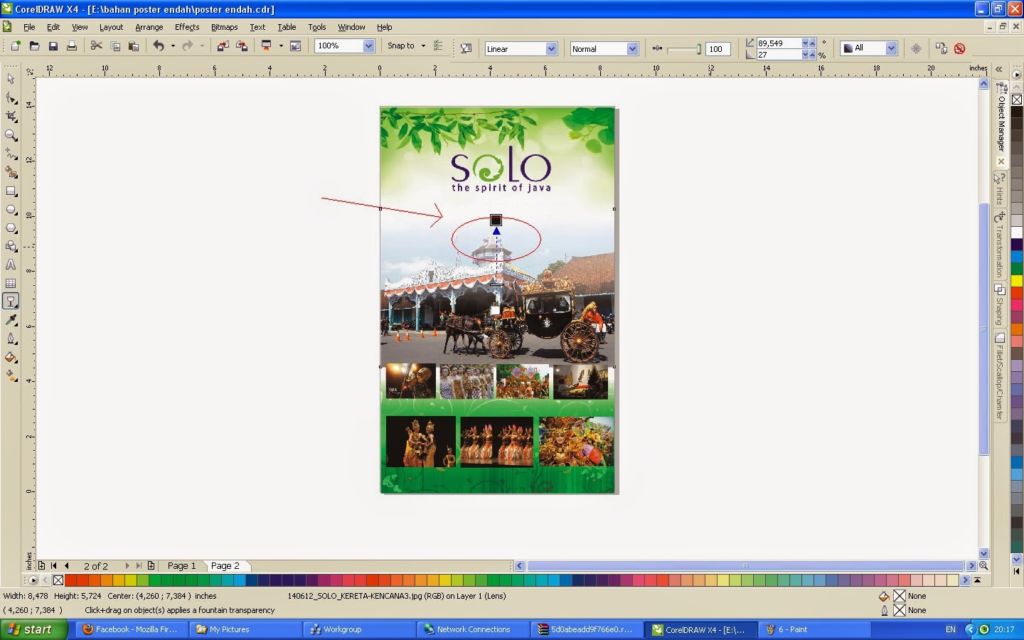
poster Corel Draw via melindatrilestari10.wordpress.com
Saat membuat poster, kamu bisa memakai gambar yang sudah ada dan memotongnya sesuai pemakaian atau membuat ilustrasi sendiri. Semua boleh dicoba, tapi kalau mau gampang, coba cek cara berikut.
- Buka aplikasi Corel Draw, kemudian atur ukuran lembar kerja; dibuat A4 atau ukuran lain.
- Untuk membuat background, tekan ‘Rectangel Tool’ kemudian beri warna dengan mengklik ‘Interactive Fill Tool’.
- Edit poster sesuai yang kamu inginkan. Kalau mau menggambar, bisa menggunakan ‘Freehand Tool’ lalu beri warna dengan mengklik ‘Smart Fill Tool’.
- Jika semua gambar sudah dibuat dan diatur tata letaknya, pilih tool box ‘Text Tool’ untuk memasukkan tulisan.
- Jangan lupa grup dulu sebelum disimpan, dengan cara klik kanan pada kemudian pilih ‘Group’ dan seret pointer ke seluruh gambar.
ADVERTISEMENTS
4. Tutorial Corel Draw membuat undangan
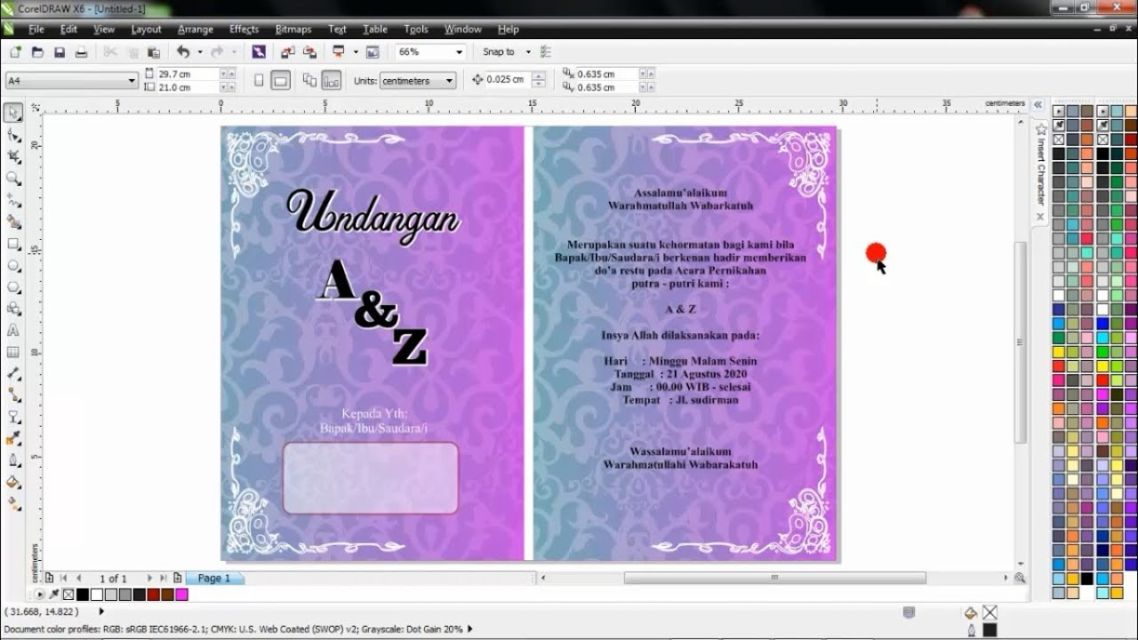
undangan corel draw via www.youtube.com
Cara ini bisa dipakai jika kamu juga belajar tutorial Corel Draw X8 atau bahkan tutorial Corel Draw X4. Biar nggak bingung coba cek langkahnya berikut:
- Buat background dengan mengklik ‘Rectangel Tool’ dan beri warna sesuai keinginan.
- Buat objek yang diinginkan lalu klik ‘Blend’ untuk mendapatkan pola sama dalam jumlah banyak.
- Hilangkan garis pinggirnya dengan menekan ‘Outline Pen’ lalu klik ‘No Outline’.
- Atur posisi objek sesuai keinginan dengan menekan ‘Object’ lalu ‘Transformations’ kemudian ‘Position’.
- Untuk menambahkan ikon agar undangan kelihatan lebih cantik, pilih ‘Text’ lalu klik ‘Insert Character’.
- Atur letaknya dan tulis undangan yang mau dibuat.
Bagian terpenting dari tutorial Corel Draw ialah dengan mengenali semua fungsi Tool Bar. Kalau sudah hafal, niscaya kamu pun bisa membuat beraneka ragam desain hanya dengan satu aplikasi ini. Sebagai gambaran supaya kamu lebih mudah belajar, coba deh cek tutorial Corel Draw X7 Only Riduan yang ada di Youtube. Selamat belajar dan mencoba, ya!