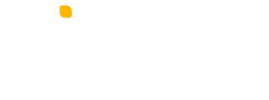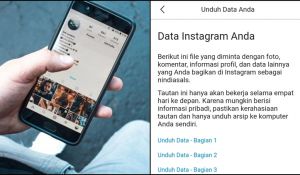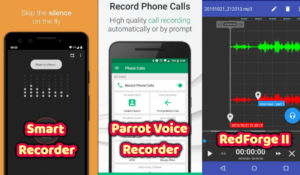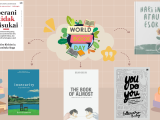Inginnya menghasilkan foto yang instagramable seperti yang biasa diunggah oleh selebgram di Instagram, tapi sayangnya lokasi tempat foto selalu ramai. Berkali-kali mengambil foto, latar belakangnya nggak bisa benar-benar bersih. Pasti ada kebocoran-kebocoran karena banyak orang yang berseliweran. Rasanya jengkel deh. Padahal kan sudah dandan maksimal dan pakai baju yang padu-padannya jadi andalan~
Tenang, ada solusinya lo. Dengan bermodalkan ponsel, aplikasi edit foto, dan juga kesabaran, berbagai objek di foto yang nggak diinginkan bisa dihilangkan. Nggak hanya orang yang menganggu latar belakang foto, kekurangan wajah seperti jerawat juga bisa dihapuskan! Penasaran kan dengan langkah dan caranya? Yuk, simak triknya!
ADVERTISEMENTS
1. Nggak semua foto bisa dengan mudah dihapus objek yang nggak diinginkan. Ada beberapa syarat agar hasilnya jadi lebih maksimal

Bagian yang dilingkari merah adalah bagian yang akan dihilangkan
Meski ingin menghapus objek yang nggak diinginkan seperti orang lewat di belakang gambar, nggak semua gambar bisa diproses dengan mudah. Objek pengganggu sebaiknya letaknya jauh dari objek utama. Kalau nggak, nanti bisa menganggu objek utama dan hasilnya kurang alami. Foto yang digunakan untuk contoh adalah foto yang diambil dari sini.
ADVERTISEMENTS
2. Unduh aplikasi yang punya fitur ‘healing’ misalnya fitur ‘Spot Heal’ dan ‘Clone Stamp’. Pilihannya ada banyak tapi kali ini yang dipakai adalah Adobe Photoshop Fix
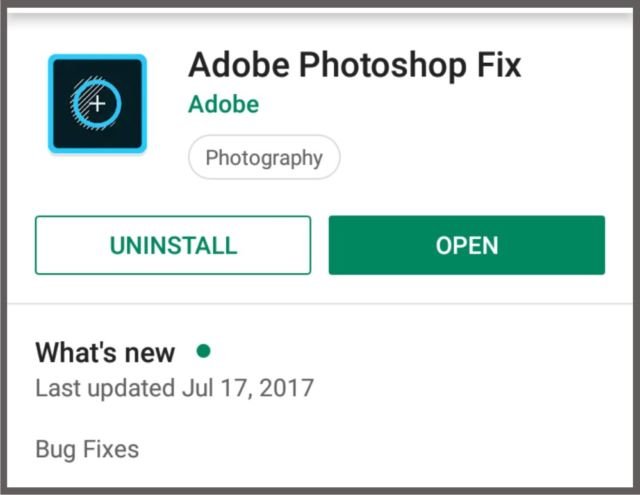
Unduh Adobe Photoshop Fix. Aplikasi ini gratis lo
Aplikasi yang digunakan untuk menyunting foto bisa diunduh di App Store untuk iOS serta Play Store untuk Android. Sebenarnya banyak kok aplikasi yang memungkinkan untuk menghapus objek yang nggak diinginkan. Tapi yang akan dipakai untuk contoh kali ini adalah Adobe Photoshop Fix karena bisa digunakan untuk perangkat iOS atau Android. Aplikasi ini gratis lo.
ADVERTISEMENTS
3. Buka foto yang ingin disunting melalui aplikasinya. Perbesar bagian yang ingin dihapuskan hingga terlihat lebih jelas
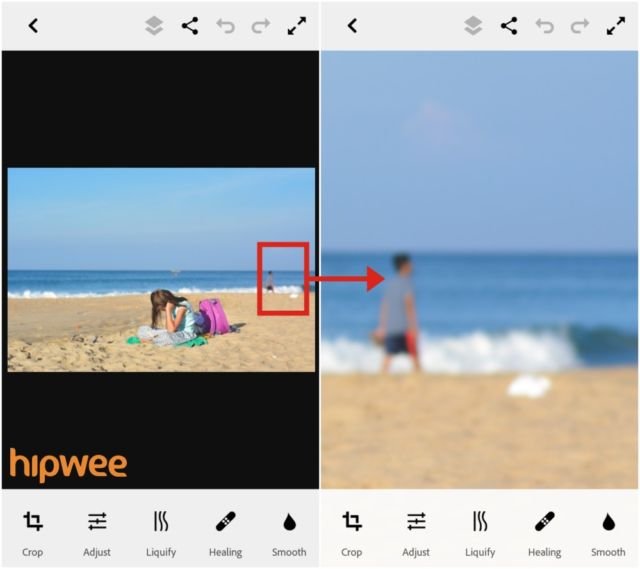
Bagian yang ingin dihilangkan diperbesar
Buka aplikasinya lalu buka foto yang diinginkan. Perbesar bagian-bagian yang ingin dihapuskan agar lebih jelas. Saat lebih besar, maka penghapusan akan lebih detail lagi. Dengan cara ini, hasil suntingan akan lebih baik.
ADVERTISEMENTS
4. Ada dua fitur yang akan digunakan yaitu ‘Spot Heal’ dan ‘Clone Stamp’. Keduanya punya fungsi yang saling melengkapi agar hasil foto makin sempurna
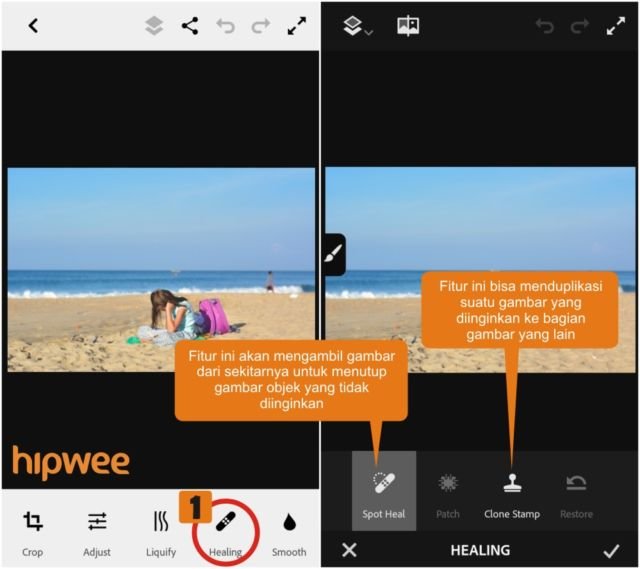
Kedua fitur ini punya fungsi yang saling melengkapi
Dua fitur dari Adobe Photoshop Fix yang digunakan. Semuanya ada pada pilihan ‘healing’ di bawah foto. ‘Spot Heal’ berguna untuk menyamarkan objek yang nggak diinginkan agar mirip dengan latar belakangnya. ‘Clone Stamp’ menduplikasi bagian tersebut dengan objek yang dipilih oleh kita sendiri. Perbedaan cara kerja dijelaskan pada gambar dibawah ini
-
Cara kerja ‘Spot Heal’
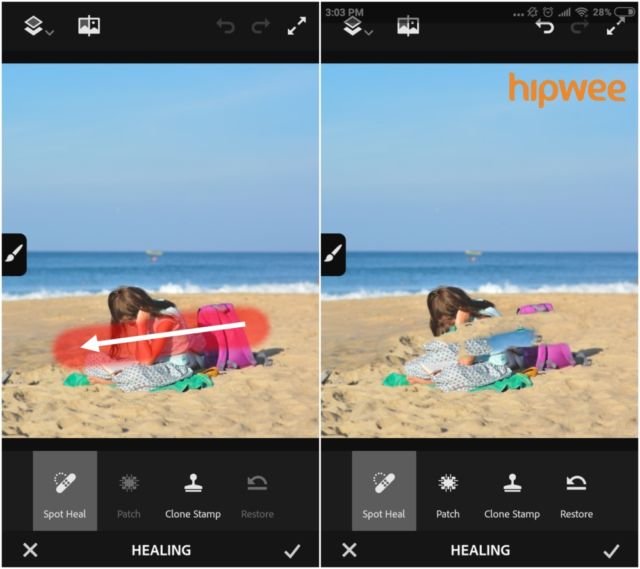
Beginilah cara kerja ‘Spot Heal’
-
Cara kerja ‘Clone Stamp’
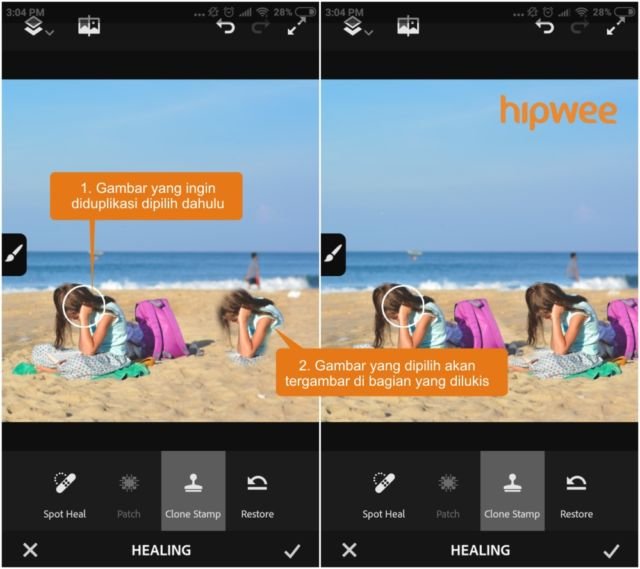
Beginilah cara kerja ‘Clone Stamp’
ADVERTISEMENTS
5. Awalnya, gunakan ‘Spot Heal’ untuk menyamarkan warna objek dengan latar belakangnya. Lalu pakai ‘Clone Stamp’ agar hasilnya lebih baik. Selesai deh!
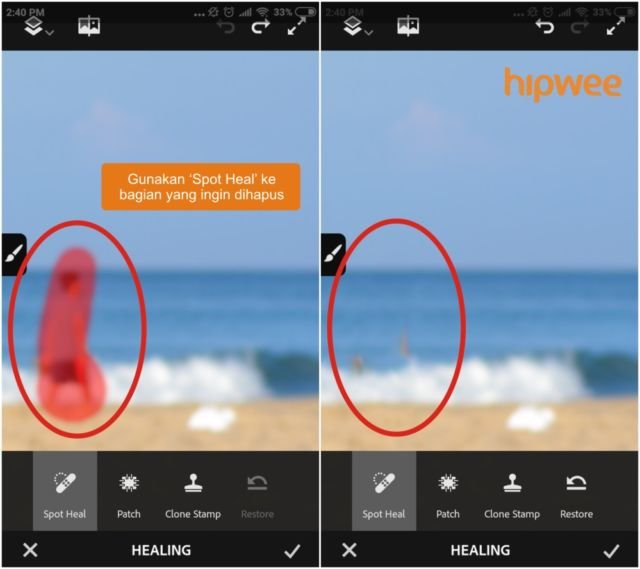
Pakai ‘Spot Heal’ dahulu
Pertama, gunakan ‘Spot Heal’ dulu agar warna dari objek yang tidak diinginkan jadi netral atau cenderung mirip dengan latar belakang di sekitarnya. Untuk beberapa objek, ‘Spot Heal’ sebenarnya sudah cukup bisa menghilangkan objek tersebut. Tapi jika dirasa kurang alami, gunakan ‘Clone Stamp’ untuk melakukan duplikasi terhadap objek yang mirip dengan latar belakang yang tepat. ‘Clone Stamp’ akan diperlukan jika objek yang dihilangkan cukup besar dengan latar belakang lebih rumit.
Setelah semua bagian yang tidak diinginkan dihapus, hasil akhirnya adalah seperti ini:
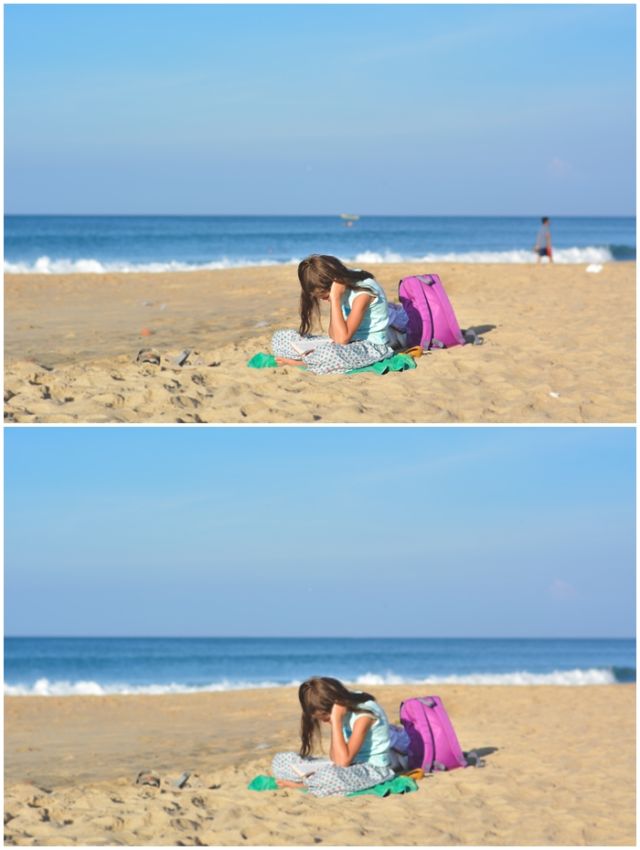
Begini perbandingan sebelum dan sesudahnya
ADVERTISEMENTS
BONUS!
Nggak hanya menghapus objek mengganggu yang ada di latar belakang, teknik ini juga bisa dipakai untuk menghilangkan ketidaksempurnaan kulit yang tertangkap kamera. Contohnya wajah penuh jerawat ini bisa jadi halus lagi. Wow!

Jerawat pun bisa hilang via theconversation.com
Kalau objek yang ingin dihapus agak besar dan sangat jelas, memang harus sabar dalam melakukannya. Apalagi jika latar belakangnya sangat detail, maka harus lebih telaten lagi. Wah, nggak perlu minta bantuan sama mas-mas di lapak editan foto lagi nih. Yuk dicoba bareng yuk~