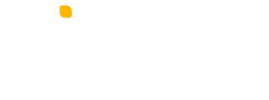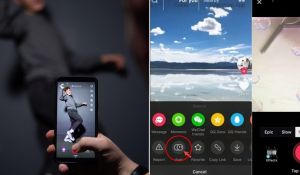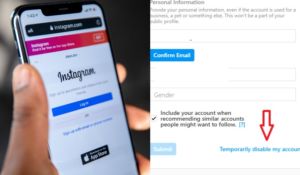Grafik merupakan salah satu cara penyajian data untuk memudahkan pembaca dalam mengamati dan menarik kesimpulan. Selain itu, dibanding dengan tabel, data pada grafik terlihat lebih menarik karena memiliki berbagai variasi bentuk dan warna. Salah satu cara membuat grafik yang mudah adalah menggunakan Microsoft Excel.
Dibanding dengan piranti lainnya, cara membuat grafik di Excel lebih praktis karena kamu bisa memanfaatkan tools rumus dan penyajian data yang lebih variatif. Sehingga nggak perlu menghitung manual. Meski begitu, membuat grafik di Excel butuh ketelitian karena banyak tools yang harus dipahami. Supaya lebih mudah, yuk simak cara membuat grafik di Excel berikut!
ADVERTISEMENTS
1. Dasar-dasar membuat grafik di Excel dengan data sederhana, perhatikan beberapa tools penting yang akan memudahkanmu
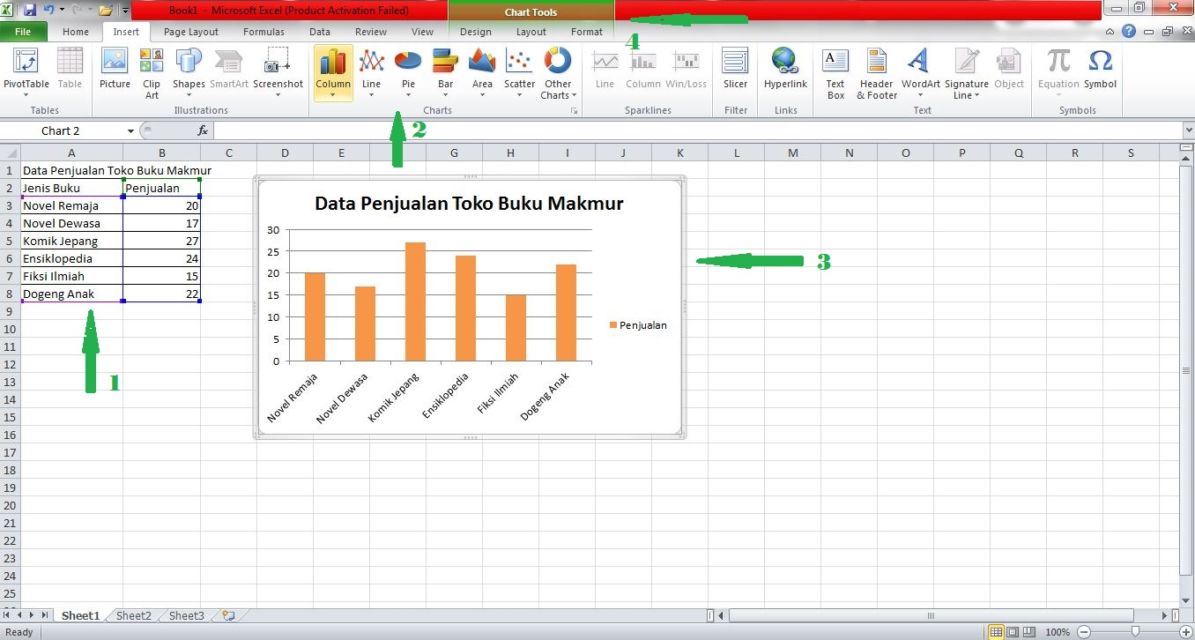
Ilustrasi data grafik di excel | Photo by Hipwee
Sebelum membuat grafik di Excel dengan beberapa data, perhatikan dulu langkah ini untuk memahami dasar-dasarnya. Pada contoh di atas, Hipwee menggunakan data sederhana, yakni ilustrasi penjualan buku. Perhatikan cara membuat grafik di Excel 2010 berikut:
- Langkah pertama sebelum membuat grafik adalah membuat data dalam bentuk tabel lebih dulu. Perhatikan gambar nomor 1, data tersebut merupakan data tunggal di mana sumbu Y adalah jumlah penjualan buku dan sumbu X adalah jenis bukunya.
- Blok A2 hingga B8. Kemudian, buka tab menu Insert, pilih dan klik jenis grafik yang ingin kamu gunakan pada kolom Charts (perhatikan gambar nomor 2). Di sini, Hipwee pakai grafik batang atau Column, kamu juga bisa membuat grafik garis atau Line, dan berbagai jenis lainnya sesuai kebutuhan.
- Setelah memilih jenisnya, kemudian akan muncul kotak grafik (gambar nomor 3). Pada grafik tersebut, tampak data pada tabel sudah diubah menjadi bentuk grafik.
- Kamu juga bisa mengubah tampilan grafik dengan menggunakan Chart Tools (gambar nomor 4).
ADVERTISEMENTS
2. Cara membuat grafik Excel menggunakan banyak data untuk memudahkan analisisnya

Photo by Hipwee
Dalam cara ini Hipwee pakai data penjualan buku beberapa bulan untuk menambah data. Jika sebelumnya hanya menggunakan data penjualan bulan Januari saja, maka di sini data ditambah dengan penjualan bulan-bulan berikutnya. Jumlah data bisa kamu sesuaikan sendiri dengan kebutuhan.
Setelah data pada tabel siap, maka lakukan langkah yang sama pada cara membuat grafik di Excel sebelumnya, yakni buka tab Insert, pilih dan klik jenis grafiknya. Di sini Hipwee pakai grafik batang seperti sebelumnya. Setelah itu akan muncul grafik seperti gambar di atas.
ADVERTISEMENTS
3. Cara membuat grafik di Excel menggunakan data perbandingan
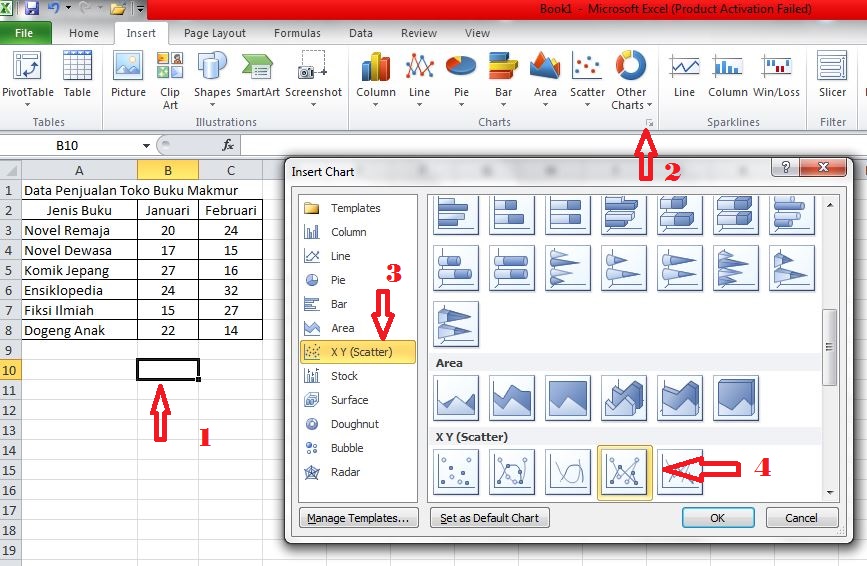
Photo by Hipwee
Cara membuat grafik di Excel ini dengan 2 data sumbu Y, karena untuk membuat grafik perbandingan butuh 2 data atau lebih sebagai pembanding. Dengan cara ini, kamu juga bisa membuat grafik di Excel dengan 3 data atau 3 variabel, bahkan lebih. Berikut cara lengkapnya:
- Di sini, Hipwee pakai ilustrasi yang pertama ya. Jadi, tinggal dibuat pembanding, yakni data penjualan bulan Januari dan bulan Februari. Setelah data dalam tabel jadi, aktifkan cell di luar tabel.
- Buka tab menu Insert, pilih jenis grafik dengan cara klik Charts. Maka, akan muncul kotak dialog Insert Chart.
- Kemudian pilih dan klik jenis X Y (Scatter) untuk membuat grafik pembanding.
- Kamu bisa memilih Scatter dengan model yang mana pun sesuai keinginan.
- Pilih menu Design pada tab menu Chart Tools.
- Kemudian pilih Select Data, klik Add dan akan muncul kotak dialog Edit Series seperti yang ditunjukkan nomor 7 pada gambar di atas.
- Isi bagian Series Name dengan nama sesuai dengan data. Masukan data pada kolom Jenis Buku di Series X Values dengan blok semua datanya. Kemudian masukkan data pada kolom Januari di Series Y Values. Kemusian klik OK. Ulangi klik Add untuk memasukan data di kolom Februari dengan cara yang sama.
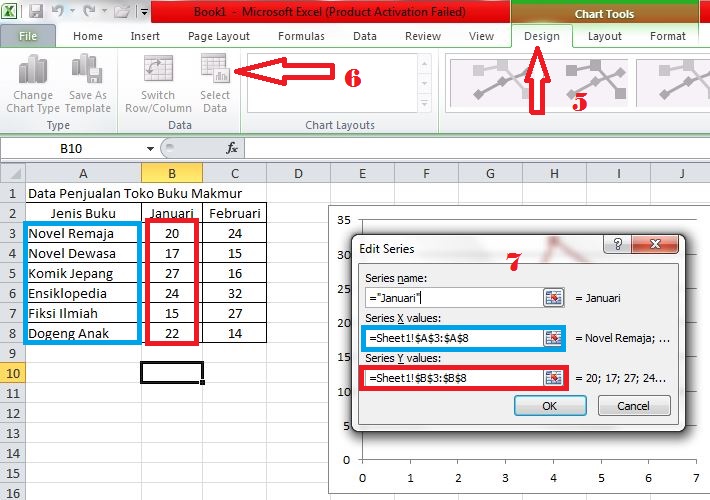
Photo by Hipwee
ADVERTISEMENTS
4. Cara membuat grafik presentasi di Excel dengan mudah
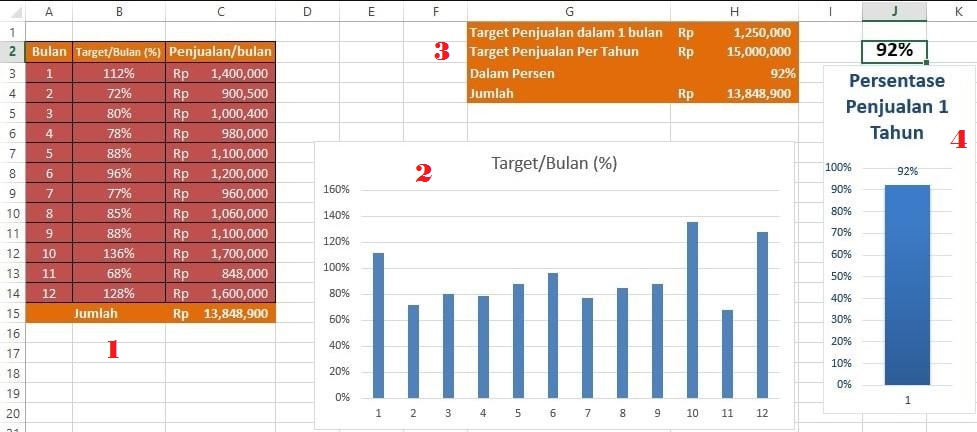
Credit by Kaskus
Dalam contoh grafik presentase ini, Hipwee menggunakan data yang berbeda dari yang sebelumnya. Data tersebut menunjukkan presentase penjualan tiap tahun. Berikut cara membuat grafik presentase di Excel:
- Buat data penjualan seperti yang ditunjukkan pada gambar nomor 1 dan data pencapaian seperti gambar nomor 3. Untuk menghitung persentase, gunakan rumus =(penjualan per bulan/target per bulan)*100%.
- Setelah semua hitungan persentase ditemukan, maka tinggal buat grafiknya.
- Blok seluruh data pada kolom Target/bulan, buka tab menu Insert, klik jenis grafik Column. Maka akan muncul grafik seperti gambar nomor 2.
- Buat grafik persentase tahunan dengan cara, seleksi cell H3 (92%). Pada cell J2 ketik =$H$3, lalu tekan Enter. Selanjutnya pilih cell J2, klik Tab INSERT –> Recommended Charts –> Clustered Column. Maka akan muncul grafik persentase seperti pada gambar nomor 4.
Nah, itulah 4 cara membuat grafik di Excel yang bisa kamu sesuaikan dengan kebutuhan. Perhatikan tiap kali akan memasukkan rumus dengan cell aktifnya. Cara membuat grafik di Excel seperti ini bisa kamu terapkan di Excel 2007 dan 2010. Selamat mencoba!