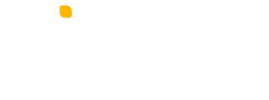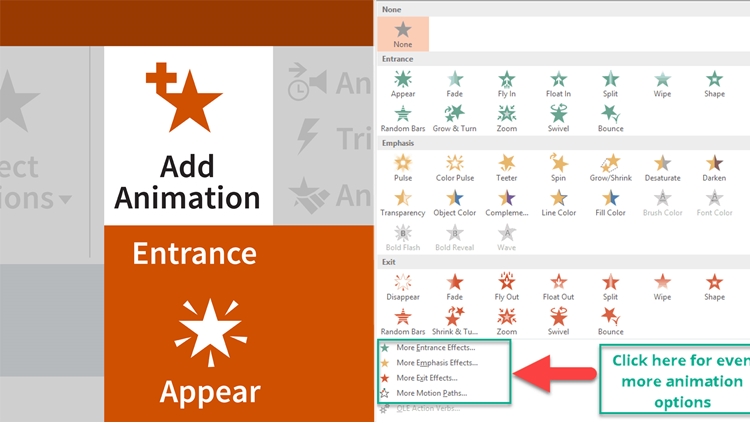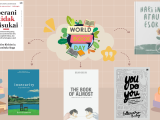Selain menggunakan template yang menarik, presentasi dengan PowerPoint juga akan kelihatan lebih eye catching berkat penambahan animasi bergerak Power Point gif. Format gif ini nanti bisa ditambahkan ke pembuka, isi, maupun ucapan terima kasih untuk menutup presentasinya. Bentuk gif-nya juga macam-macam, bisa manusia, hewan, atau karakter kartun. Cara membuat animasi manusia bergerak untuk PowerPoint ini mudah kok. Dari gambar format jpg bisa dikonversi ke gif atau langsung masukkan gambar berformat gif ke PowerPoint. Jadi, nggak perlu repot-repot bikin gif lagi pakai Photoshop.
Sebenarnya, di internet juga sudah banyak website untuk download animasi bergerak, tapi kadang pilihan gambarnya nggak sesuai dengan materi presentasi. Nah, nggak ada salahnya bikin sendiri, sekaligus tambah keahlian. Berikut Hipwee Tips berikan tutorial mudah membuat animasi bergerak lucu untuk presentasi PowerPoint.
ADVERTISEMENTS
Di PowerPoint, kamu bisa langsung bikin animasi gambar bergerak berformat gif dari foto dengan format jpg. Nggak perlu susah-susah edit atau atur frame pakai Photoshop atau web converter lagi
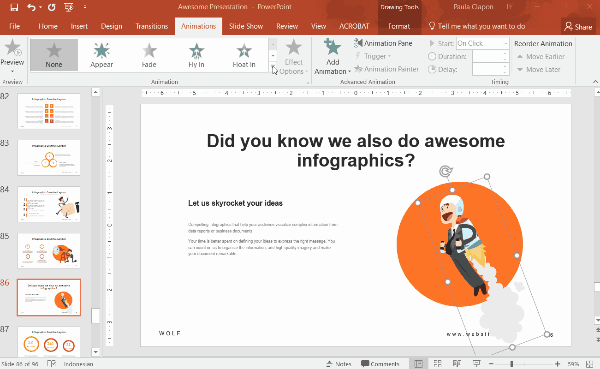
bikin gif langsung di PowerPoint | credit: Visual Hacker via visualhackers.com
Animasi bergerak untuk PowerPoint terima kasih Doraemon contohnya, bisa langsung dibuat di aplikasi PowerPoint. Begini langkah-langkah:
- Buat file PowerPoint baru dengan mengklik Blank Template.
- Tarik foto yang berformat jpg ke halaman tersebut, lalu duplikasi objek yang mau digerakkan sebanyak yang diinginkan.
- Masuklah ke tab menu Animation dan pilih Animation Panel kemudian klik Add Animation. Di sini, kamu bisa memilih gerak objek yang mau dijadikan animasi.
- Atur durasi gerak dengan masuk ke menu Duration yang ada di kanan atas. Jika kamu ingin gerak animasi yang berbeda, pilih gerakan di menu Motion Path, misalnya mau fly iin, lines, turns, atau loops.
- Setelah pengaturannya selesai, preview dulu hasilnya dan cek durasi di tiap animasi yang dibuat.
ADVERTISEMENTS
Kalau animasi bergerak PowerPoint pembukaan format gif sudah ada, kamu bisa langsung import atau masukkan langsung ke PowerPoint
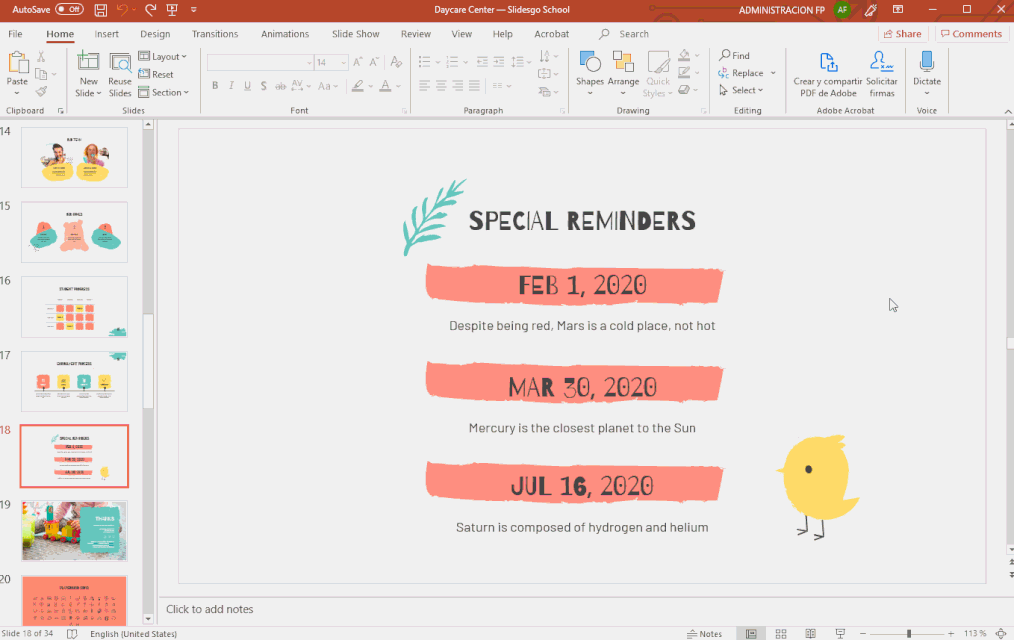
insert animasi gif | credit: SlideGo via slidesgo.com
Animasi PowerPoint format gif bisa dengan mudah didapatkan di internet. Tinggal search saja ‘download template PowerPoint animasi bergerak’ lalu Google akan memunculkan banyak pilihan gambarnya. Nah, kalau sudah ketemu gambar gif-nya, langsung masukkan saja ke PowerPoint. Begini caranya:
- Klik kanan pada slide presentasi yang mau diberi tambahan animasi bergerak untuk PowerPoint komputer gif. Kemudian buka tab Insert lalu pilih Picture dan masukkan gambar gif-nya.
- Jika gif mau digerakkan lagi, klik tab Slide Show kemudian pilih Start Slide Show lalu klik From Current Side.
- Atau, kamu juga mengatur animasi bergerak untuk PowerPoint terbaru ini dengan masuk ke tab menu Animation. Pengaturannya bisa cek pada poin sebelumnya.
ADVERTISEMENTS
Animasi bergerak Power Point terima kasih ternyata bisa ditampilkan secara berulang. Berikut cara mudah mengatur tampilannya
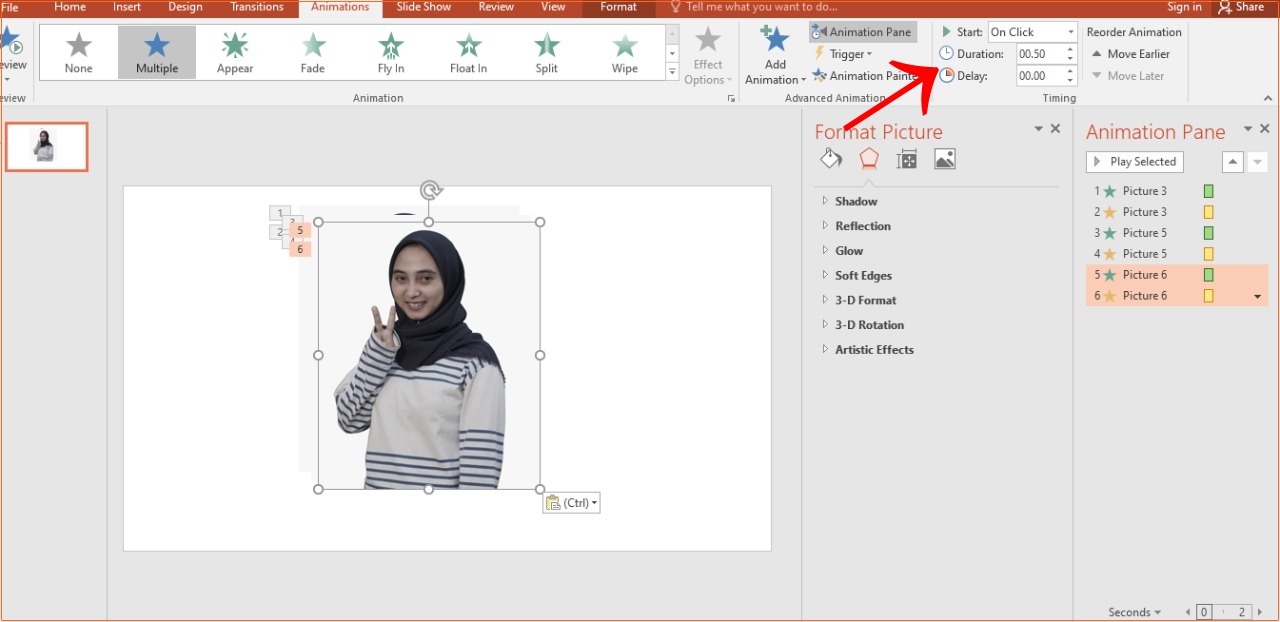
animasi muncul berulang | credit: Hipwee via www.hipwee.com
Daripada menduplikasi animasi ppt bergerak terima kasih di tiap slide presentasi, mending atur timing-nya saja. Jauh lebih efektif dan nggak perlu ribet mesti setting beberapa kali.
- Setelah animasi bergerak untuk PowerPoint Assalamuailaikum berformat gif diinput, masuklah ke tab Animation lalu pilih menu Custom Animation.
- Selanjutnya, pilih animasi atau gerak yang diinginkan pada menu Custom Animations.
- Pilih objek dan animasi yang akan dibuat muncul berulang. Caranya, klik kanan atau klik drop down yang ada di daftar animasi, kemudian klik menu Timing.
- Pada menu Timing, akan muncul kotak dialog bertuliskan Repeat. Klik opsi tersebut lalu sambung dengan mengklik pilihan Until End of Slide. Kalau sudah selesai tinggal klik OK.
- Sebelum presentasi digunakan, coba preview dulu dengan menekan tombol keyboard SHIFT+F5. Jika animasi muncul dan bisa dilihat berulang, berarti pengatur timing-mu berhasil.
ADVERTISEMENTS
Gerak animasi gif di PowerPoint juga bisa divariasikan sendiri. Caranya dengan memaksimalkan menu pengaturan di menu Motion Path
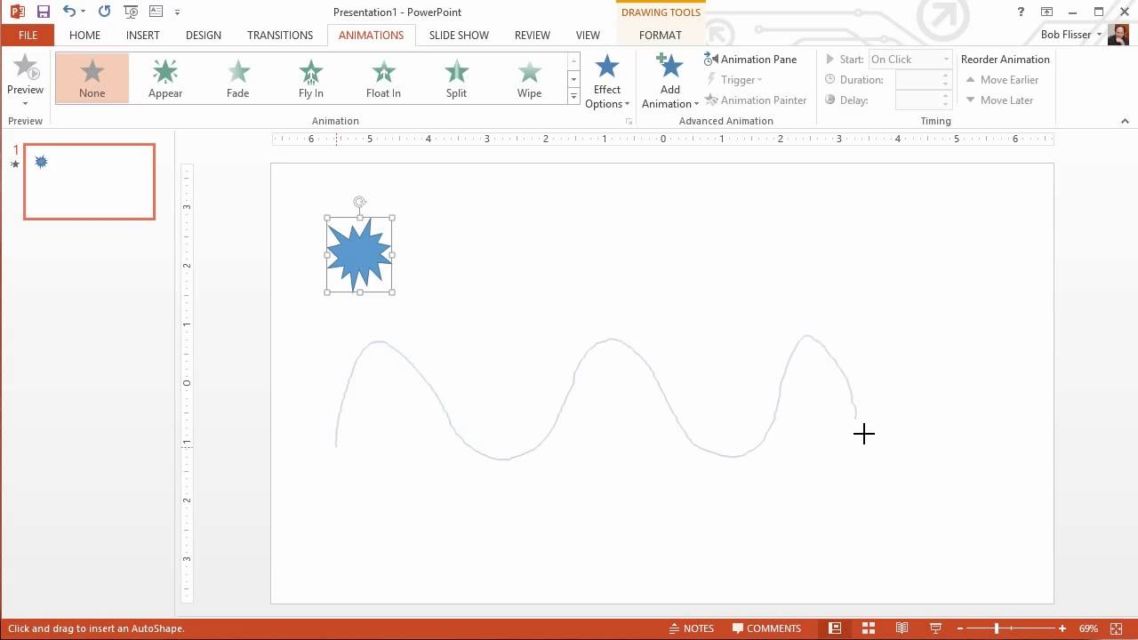
bikin path atau gerak sendiri | credit: Tuts+ Computer Skills via www.youtube.com
Agar animasi bergerak untuk PowerPoint pendidikan nggak membosankan, coba variasikan gerakan gif-nya. Selain pakai template yang sudah ada, gerakan animasinya juga bisa dibuat sendiri alias custom.
- Buat atau buka slide yang sudah ada, lalu masukkan gambar atau objek yang mau digerakkan.
- Seleksi objek lalu klik tab Animation dan pilih Add Animation.
- Scroll ke bawah sampai menemukan pilihan menu Motion Paths. Untuk membuat motion custom, klik opsi More Motion Path lalu pilih Custom Path.
- Jika kamu memilih opsi Custom Path, klik kiri di area kosong untuk membuat titik awal gerakan, kemudian klik pada area lain untuk membuat sebuah garis gerak objek. Untuk rnengakhiri titik path, tekan Esc pada keyboard. Untuk membuat sebuah garis yang melengkung, tahan dan drag mouse kiri.
- Kalau nggak mau repot, bisa juga memilih gerakan dari berbagai macam path yang sudah tersedia. Tinggal klik ke menu Add Motion Path saja.
- Setelah selesai, klik OK lalu preview dengan menekan kombinasi keyboard SHIFT+F5. Kemudian simpan presentasi PowerPoint-nya.
Animasi format gif akan mempercantik tampilan slide presentasimu. Sekalipun bukan hal utama, penggunaannya perlu diperhitungkan agar orang-orang tertarik menyimak presentasimu. Selamat mencoba!