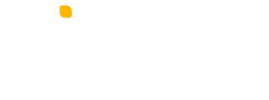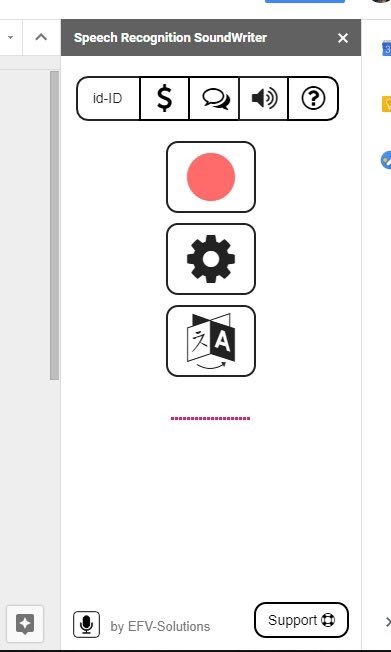Sebagai pelajar, mahasiswa, atau pekerja kantoran tentu kita akrab dengan yang namanya aktivitas ketik-mengetik. Apalagi di zaman serba digital ini, hampir semua aktivitas manusia selalu mengandalkan teknologi, termasuk mengetik pakai keyboard di komputer atau laptop tadi. Mau mengerjakan tugas, skripsi, atau membuat surat dan memo-memo penting, semua pakai komputer, mungkin lebih spesifik lagi: Microsoft Word.
Mengetik di Microsoft Word memang memudahkan, tentunya kalau dibandingkan dengan menulis pakai tangan. Tapi semakin ke sini, kok rasanya jari-jari dan tangan makin sering kram dan pegal-pegal ya setiap habis mengetik? Sebetulnya wajar saja hal itu terjadi, terlebih kalau kita sehari-hari memang rutin berkutat dengan aktivitas mengetik. Yang jadi masalah adalah ketika pekerjaan masih menumpuk, tapi tangan sudah pegal setengah mati. Hmm, tenang, tenang, soal ini kamu nggak perlu khawatir lagi. Karena mengetik ternyata bisa dilakukan pakai suara, lo! Kalau penasaran, simak langkah mudahnya ini deh..
ADVERTISEMENTS
1. Pertama, kamu perlu memastikan dulu kalau komputer atau laptopmu ada microphone-nya. Kalau nggak ada, mungkin kamu bisa memasang device terpisah

Pastikan ada microphone
ADVERTISEMENTS
2. Selanjutnya, buka aplikasi “Windows Speech Recognition“. Biar lebih cepat, tinggal ketikkan saja aplikasi yang dimaksud di kotak pencarian, terus buka deh
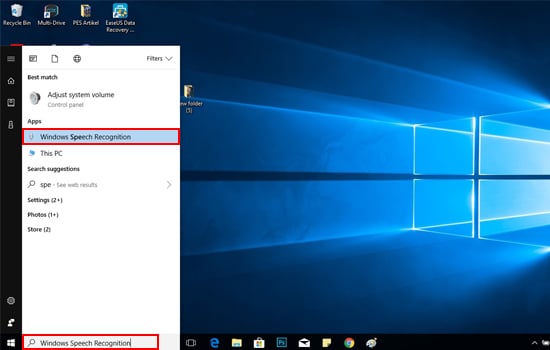
Buka aplikasinya
ADVERTISEMENTS
3. Untuk Windows 7, kamu bisa buka menu “Start” lalu masuk “All Programs” >> “Ease of Access” >> “Windows Speech Recognition“

Khusus Windows 7
ADVERTISEMENTS
4. Nah, kalau aplikasi sudah terbuka, kamu bisa buka aplikasi pengolah kata seperti Microsoft Word atau Notepad, sesuai kebutuhanmu
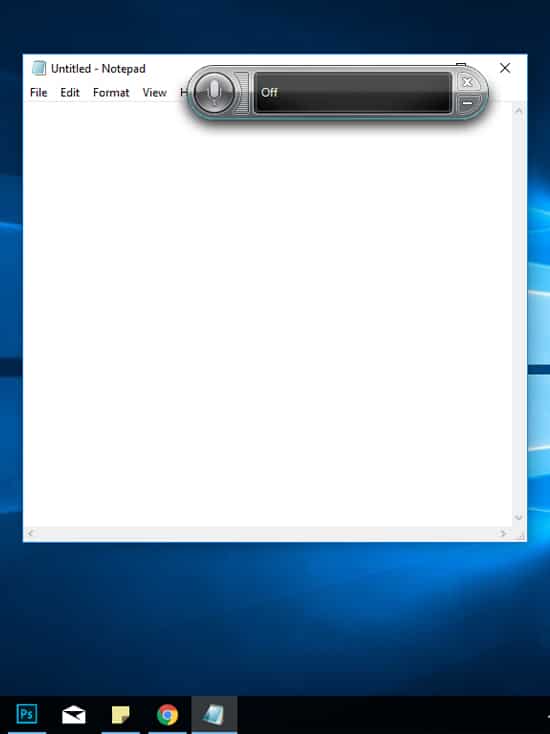
Buka aplikasi pengolah kata
ADVERTISEMENTS
5. Kalau sudah siap bicara, tinggal klik “Start Listening” atau tekan logo microphone. Tes dulu dengan mengatakan sesuatu, kalau kata-kata yang kamu sebut langsung muncul di sana, berarti mic dan aplikasinya sudah bekerja dengan benar
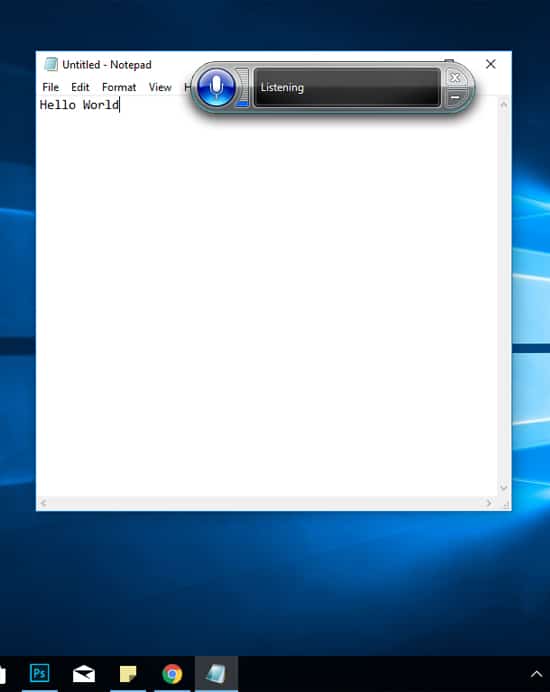
Klik start listening
ADVERTISEMENTS
6. Selain cara di atas, kamu juga bisa mencoba cara lain seperti yang pernah disampaikan pengguna Twitter @bellisaagnes ini. Kalau Mbak Agnes ini pakai fitur yang tersedia di Google Document, bukan di Microsoft Word langsung
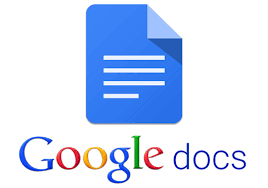
Google Document via teachme.ng
7. Caranya, buka link https://docs.google.com/document terlebih dahulu. Nanti kamu akan diminta login pakai akun Google. Masukkan saja email dan password di kotak yang tersedia
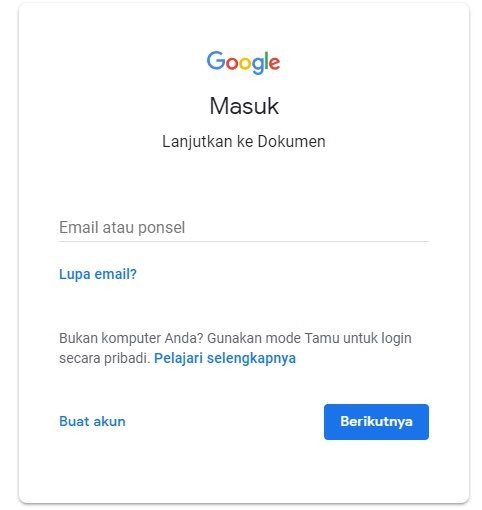
Masukkan email dan password
8. Selanjutnya akan muncul tampilan seperti gambar di bawah ini. Tinggal klik tanda “+” yang artinya memulai dokumen baru
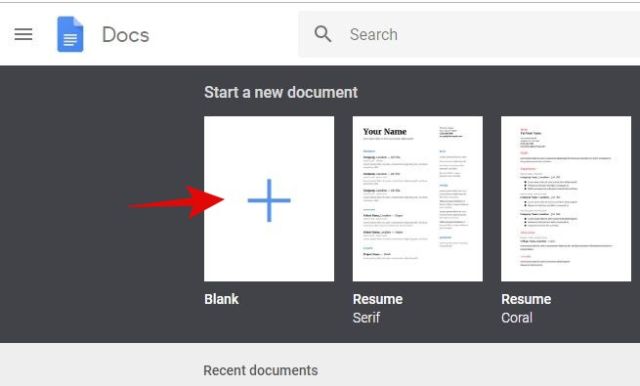
Mulai dokumen baru via Twitter
9. Nah, di deretan menu atas, kamu akan menemukan tulisan “Add-ons“. Klik menu tersebut, lalu pilih “Get add-ons“
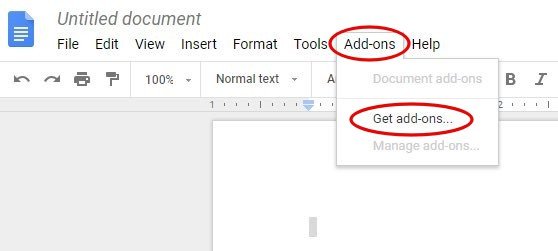
Klik add-ons
10. Jangan kaget kalau kamu menemukan rekomendasi add-ons dari Google. Abaikan saja dan langsung ketik “Speech Recognition” di kolom ‘Search add-ons‘
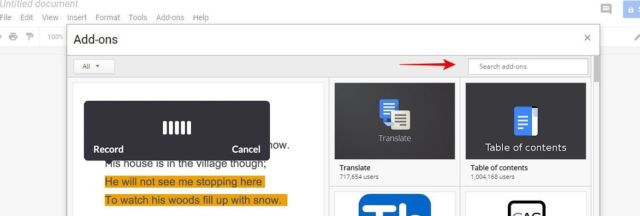
Search add ons
11. Kalau sudah, di layar akan muncul add-ons yang kita cari, tinggal klik tulisan “+ free” yang warna biru itu aja. Sebelum download, kamu akan diminta memasukkan/memilih akun Google lagi. Pilih sesuai yang tadi kamu masukkan di tahap awal
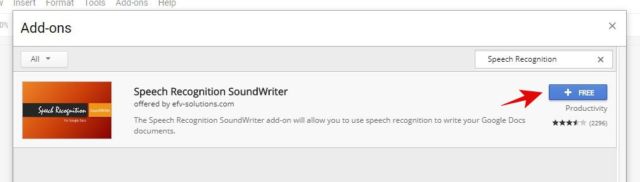
Klik yang bertanda merah
12. Selanjutnya akan muncul semacam perjanjian gitu, baca dulu sebentar, kalau sudah setuju klik tulisan “Allow” di bagian bawah
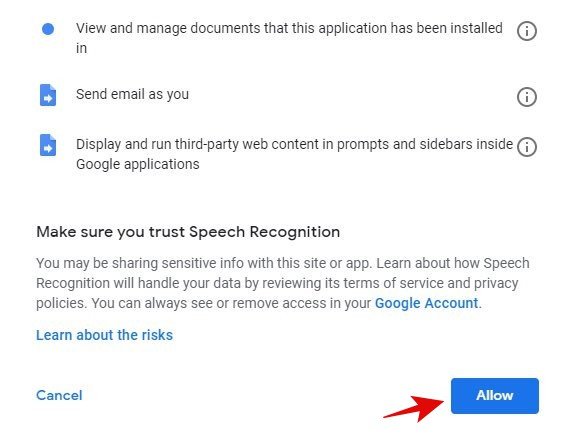
Kalau setuju klik “Allow”
13. Setelah itu bakal muncul pop up di menu add-ons. Kamu tinggal klik aja di menu add-ons itu, pilih “Speech Recognition SoundWriter” lalu klik “Start“
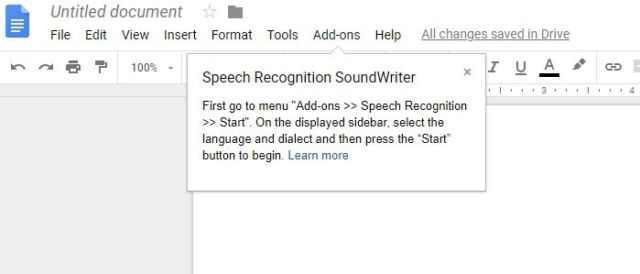
Pop up
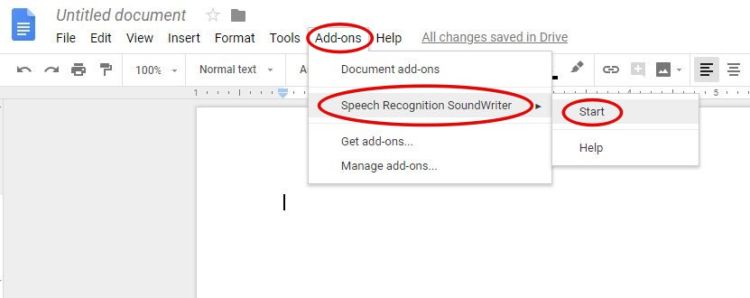
Langsung mulai deh via twitter.com
14. Nah, nanti di sisi kanan akan muncul boks seperti di gambar berikut ini
15. Sebelum mulai bicara, jangan lupa klik ikon bahasa untuk memilih Bahasa Indonesia
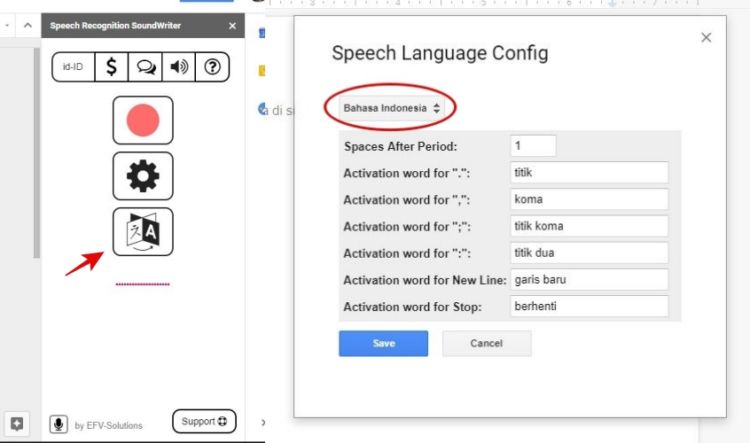
Pilih yang bahasa Indonesia via twitter.com
16. Kalau sudah, baru deh kamu bisa mulai mengetik pakai suara. Kalau mau merekam jangan lupa pencet simbol warna merah dulu ya
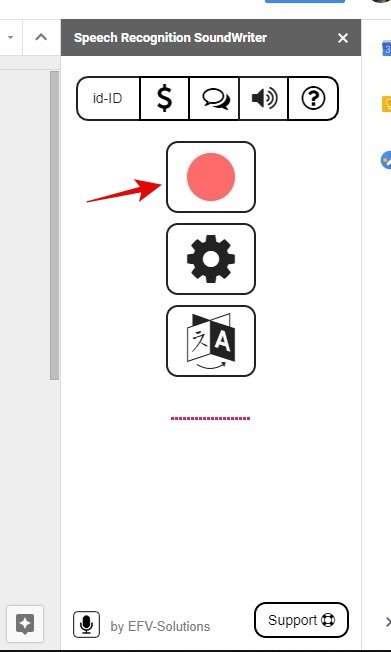
Pencet tombol merah
17. Setelah tombol warna merah di pencet, biasanya akan muncul pop-up seperti di bawah ini. Artinya semacam minta izin buat menggunakan fitur microphone di komputer atau laptopmu. Nggak perlu bingung, tinggal klik “Allow” aja
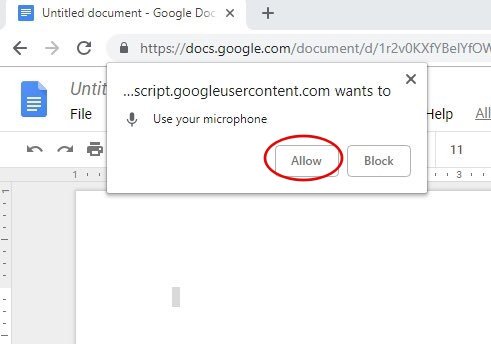
Muncul pop up seperti ini
18. Kalau saat kamu bicara ada grafik bergerak-gerak di bawah logo ganti bahasa, artinya suaramu sudah bisa dikenali. Nanti kata-kata yang kamu ucapkan akan terketik rapi di dokumen!
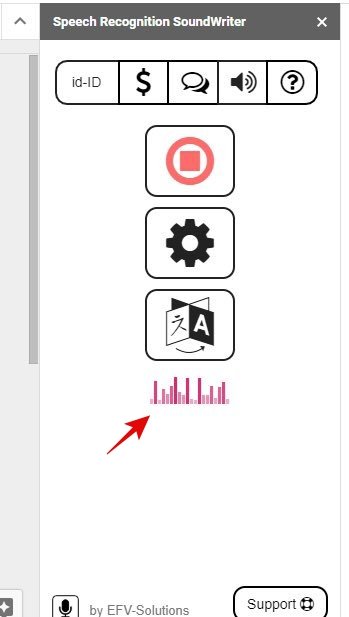
Tanda kalau suaramu sudah teridentifikasi
19. Jika sudah selesai, kamu bisa menyalin pekerjaanmu ke Microsoft Word, atau kalau mau diemail langsung juga bisa kok
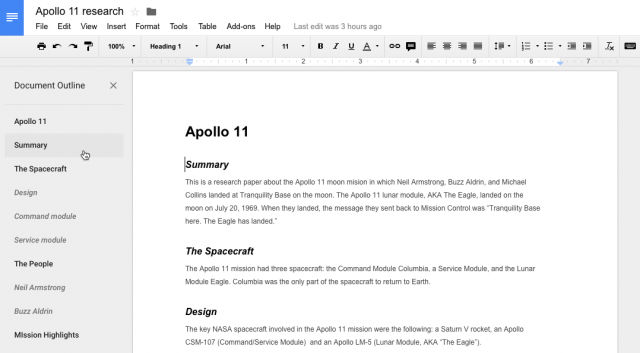
Kalau sudah tinggal dicopy paste aja
Nah, gimana? Gampang banget, kan! Eh, tapi satu hal yang perlu diingat, jangan sampai kamu bicaranya terlalu cepat seperti ngobrol biasa dengan teman ya. Perhatikan kejelasan dan intonasinya. Alon-alon asal kelakon hehehe~