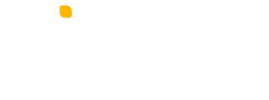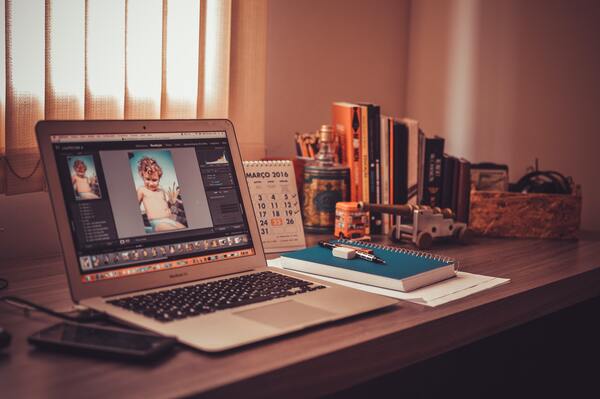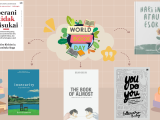Jika Anda sering menggunakan Photoshop untuk mengedit foto atau desain, pasti sudah tidak asing lagi dengan teknik seleksi. Seleksi digunakan untuk memilih bagian tertentu dari gambar untuk kemudian diberikan efek atau modifikasi lainnya. Salah satu masalah yang sering ditemui saat membuat seleksi adalah tepian seleksi yang kurang halus dan terlihat kasar. Tepian seleksi yang halus sangat penting untuk menghasilkan hasil yang profesional dan natural. Oleh karena itu, dalam artikel ini, kami akan membahas 5 cara cepat untuk menghaluskan tepian seleksi di Photoshop. Ini dia 5 cara menghaluskan tepian foto di Photoshop!
ADVERTISEMENTS
1. Feathering
Feathering panel via https://www.shutterbuggs.com
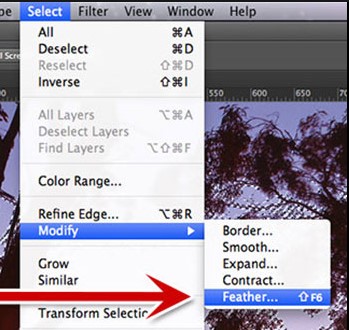
Feathering panel via https://www.shutterbuggs.com
Feathering adalah teknik yang berguna untuk membuat tepian seleksi menjadi lebih halus. Dengan feathering, tepian seleksi akan terlihat lebih lembut dan transisi antara seleksi dan latar belakang akan lebih alami. Caranya sangat mudah, setelah membuat seleksi, pilih menu Select > Modify > Feather. Kemudian atur nilai Feather Radius sesuai dengan keinginan Anda.
ADVERTISEMENTS
2. Refine Edge
Refine Edge/Mask panel via https://www.tipsnesia.com
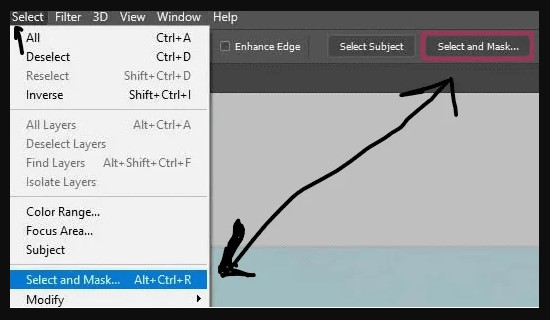
Refine Edge/Mask panel via https://www.tipsnesia.com
Refine Edge adalah fitur yang sangat berguna dalam Photoshop untuk menghaluskan tepian seleksi. Dengan Refine Edge, Anda dapat membuat seleksi yang lebih akurat dan tepian seleksi yang lebih halus. Untuk menggunakan Refine Edge, setelah membuat seleksi, pilih menu Select > Refine Edge. Di dalam Refine Edge, Anda dapat menggunakan brush untuk menyeleksi bagian-bagian yang sulit dijangkau dan memperhalus tepian seleksi.
ADVERTISEMENTS
3. Gaussian Blur
Gaussian Blur Panel via https://www.tutorilio.com
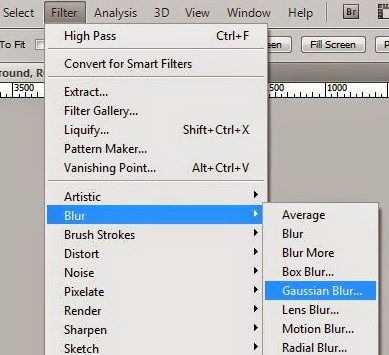
Gaussian Blur Panel via https://www.tutorilio.com
Gaussian Blur adalah teknik yang sering digunakan untuk mengaburkan latar belakang. Namun, Gaussian Blur juga bisa digunakan untuk menghaluskan tepian seleksi. Caranya sangat mudah, setelah membuat seleksi, pilih menu Filter > Blur > Gaussian Blur. Kemudian atur nilai radius sesuai dengan keinginan Anda. Semakin besar nilai radius, semakin halus tepian seleksi yang dihasilkan.
ADVERTISEMENTS
4. Layer Mask
Menu Layer Mask didalam Adobe Photoshop via https://mahirphotoshop.com
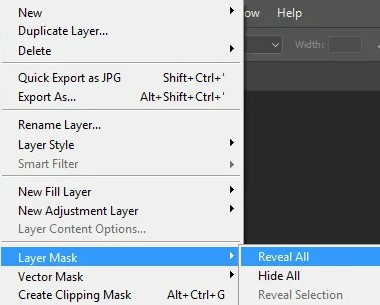
Menu Layer Mask didalam Adobe Photoshop via https://mahirphotoshop.com
Layer Mask adalah teknik yang berguna untuk memodifikasi bagian tertentu dari layer tanpa merusak layer aslinya. Dengan Layer Mask, Anda dapat membuat seleksi yang lebih halus dan natural. Caranya sangat mudah, setelah membuat seleksi, tambahkan layer mask pada layer yang Anda inginkan. Kemudian gunakan brush untuk menghapus bagian-bagian yang tidak diperlukan dan memperhalus tepian seleksi.
ADVERTISEMENTS
5. Vector Mask
Vector Mask Panel via https://www.google.com
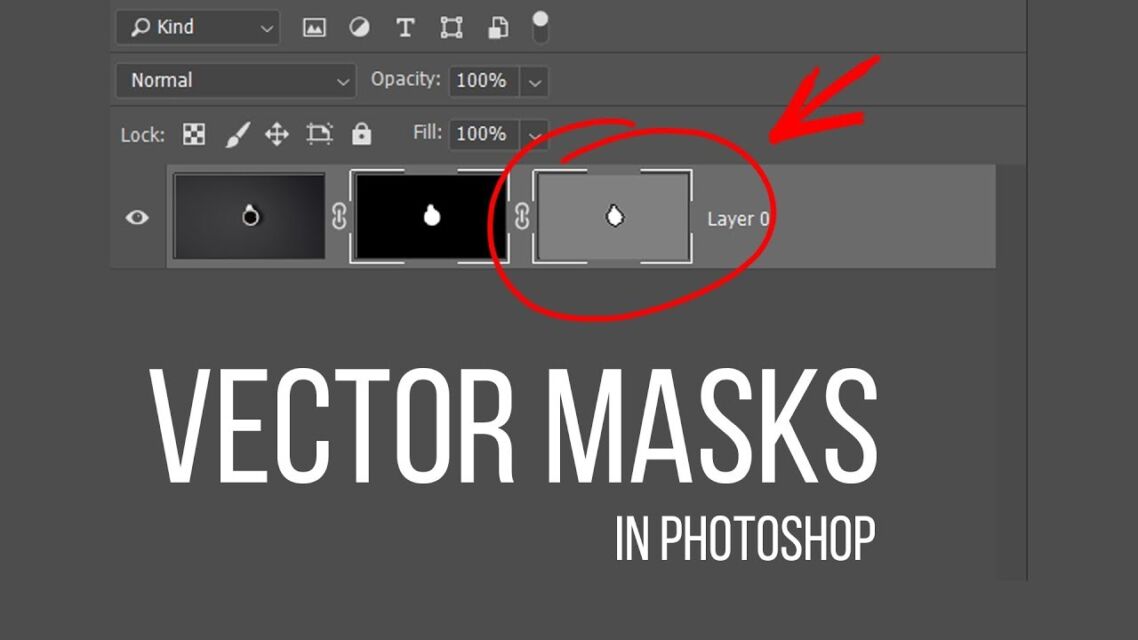
Vector Mask Panel via https://www.google.com
Vector Mask adalah teknik yang berguna untuk membuat seleksi yang presisi. Dengan Vector Mask, Anda dapat membuat seleksi yang sangat akurat dan tepian seleksi yang sangat halus. Caranya sangat mudah, setelah membuat seleksi, tambahkan Vector Mask pada layer yang Anda inginkan. Kemudian gunakan alat Pen Tool untuk membuat path yang diinginkan dan menjadikannya seleksi.
Dengan mengikuti 5 cara cepat di atas, Anda dapat membuat tepian seleksi yang lebih halus dan natural di Photoshop. Tidak perlu khawatir lagi dengan tepian seleksi yang kasar dan tidak profesional. Cobalah teknik-teknik di atas dan lihat hasilnya!
Artikel Bermanfaat dan Menghibur Lainnya
“
“Artikel ini merupakan kiriman dari pembaca hipwee, isi artikel sepenuhnya merupakan tanggung jawab pengirim.”
”